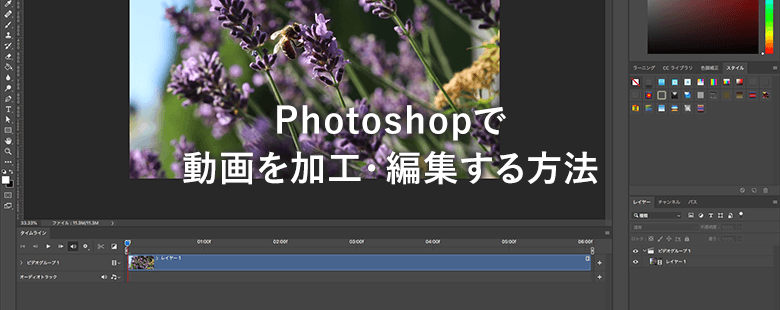前回、Photoshopで簡単なGIFアニメを作る方法を紹介しましたが、今日はカメラやビデオキャプチャで撮った動画を、Photoshopで編集したり作成して書き出す方法をまとめていきたいと思います。
基本の操作
MP4などの動画ファイルをPhotoshopで開いたら、下に「タイムライン」が表示されます。
表示されなかったら、上部メニューの「ウィンドウ」内の「タイムライン」にチェックをつけます。
主にこの「タイムライン」と、「レイヤー」パネルで動画を編集していきます。
動画をカット(分割)する
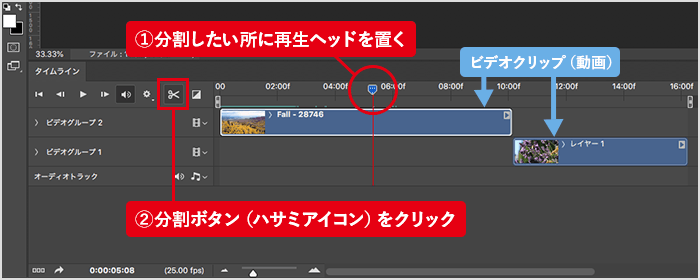
まず、編集したいビデオクリップ(動画)を選択します。
次に、分割したい箇所に再生ヘッドを置き、分割ボタン(ハサミのアイコン)をクリック。
再生ヘッドを境に、動画が分割されます。
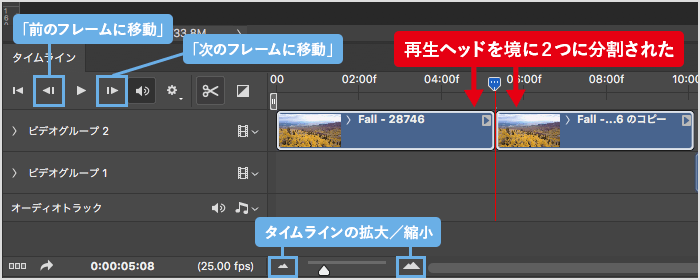
再生ヘッドの位置を微調整したい場合は、「次のフレームに移動」または「前のフレームに移動」ボタンを押すと、再生ヘッドを1コマずつ進めたり戻すことができます。
また、タイムラインの拡大/縮小ボタンを使うと作業がしやすいです。
カットして消したいなーと思ったビデオクリップは、選択した状態でdeleteキーかbackspaceキーを押せば削除できます。
複数のシーンをつなげる
ビデオクリップは、マウスドラッグで位置を移動することができるので、再生させたい順に並べましょう。
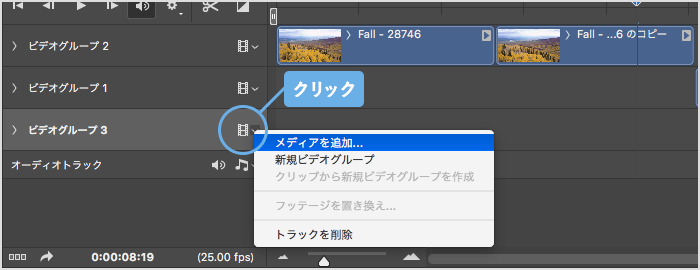
別の動画ファイルを読み込みたい時は、フィルムアイコンをクリックして、「メディアを追加」で読み込むか、新しく開いた動画ファイルを「レイヤーを複製する」などで移動させます。
画像のフェードイン/フェードアウトを設定する
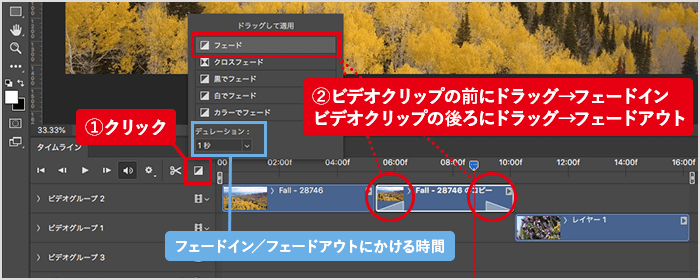
フェードのアイコンをクリックして、5種類のフェードのどれかを選んでビデオクリップにドラッグします。
ビデオクリップの先頭にドラッグすれば、「フェードイン」。
ビデオクリップの後ろにドラッグすれば、「フェードアウト」が適用されます。
何秒かけてフェードイン/フェードアウトさせるのかは、「デュレーション」の秒数で設定しましょう。
テキストや静止画を挿入する
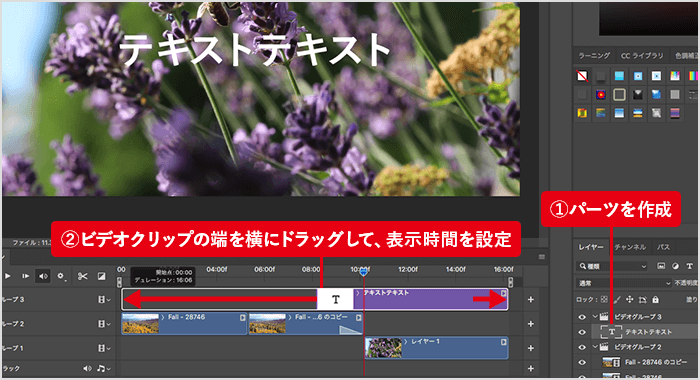
テキストや静止画像など、ビデオ以外のパーツも組み合わせられます。
新規レイヤーでパーツを作成したら、クリップの端をつまんで横に伸ばし、表示させたい時間の始点と終点を設定しましょう。
(例)最初から最後まで動画の上にテキストを表示させたい時は、クリップの端を0秒と動画の終わりにする。
音声のフェードイン/フェードアウト、ミュート設定
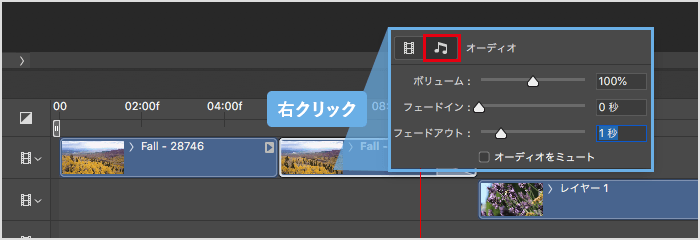
編集したいクリップを右クリックするとメニューが現れます。
音符マークを押してオーディオ画面にし、そこでミュートやボリューム調整、フェードインやフェードアウトができます。
音声を追加する
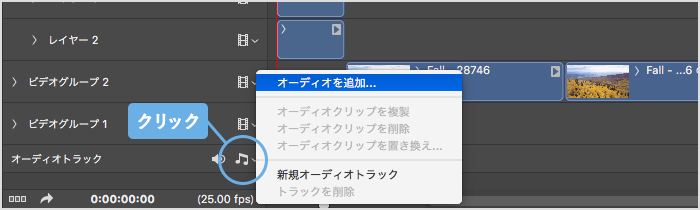
音声ファイルを読み込みたい時は、オーディオトラックの音符アイコンをクリックして、「オーディオを追加」を選択します。
複数のオーディオを同時に再生したい時は、「新規オーディオトラック」を選んでから、「オーディオを追加」していきます。
書き出し(ビデオをレンダリング)
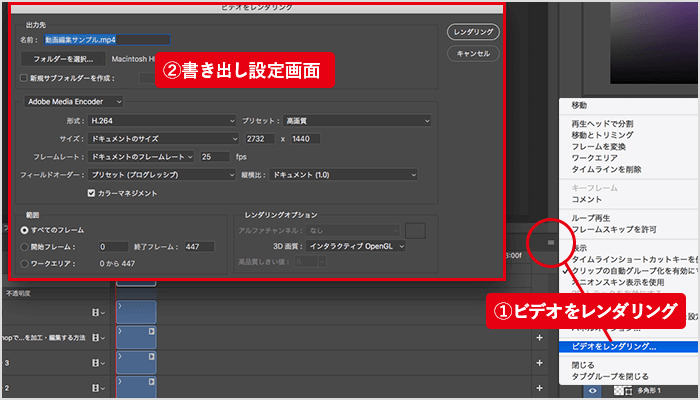
動画の編集が終わったら、タイムラインパネル右上のメニューアイコンをクリックして(または「ファイル」→「書き出し」)、「ビデオをレンダリング」を選択します。
書き出し設定を編集し、ビデオをレンダリングして完了です。
終わりに
書き出したMP4ファイルをWEBM形式に変換したい時は、Convertioなど無料の変換ツールを使ってます。
予算の都合でPremiere Proが使えない職場のため、Photoshopで動画編集を行っていますが、意外と色々できるのでお試しください。