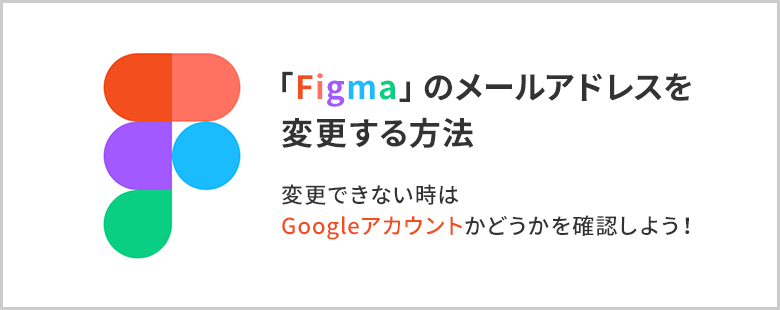Figmaの設定画面の開き方や、アカウントに登録しているメールアドレスの変更方法をまとめました。
また、Googleと連携させてアカウントを作った場合、通常の方法では別のメールアドレスに変更できないので、そちらの変更方法もまとめています。
Figmaの設定画面の開き方
メールアドレスを変更するには、まず自分のアカウントの設定画面を開きます。
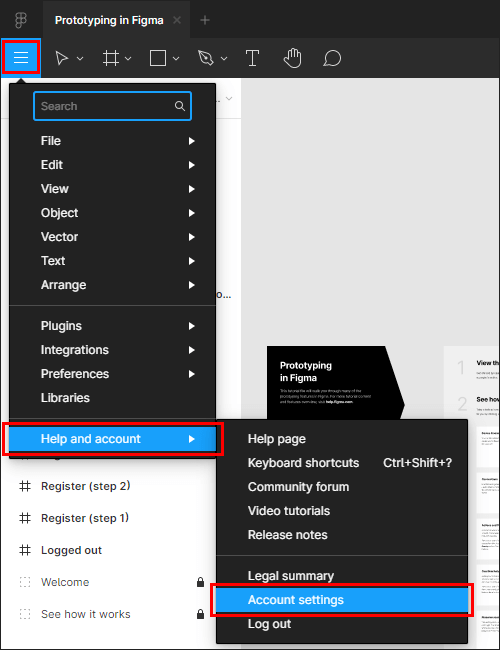
左上のメニューボタンをクリックし、「Help and account」→「Account settings」を選択します。
※メニューの中身はよく変更されます。「Account settings」を探しましょう!
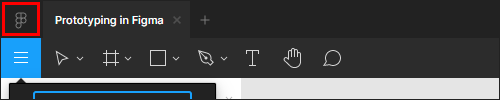
ブラウザ版ではなくデスクトップアプリを使っている方は、一番左上のFigmaアイコンをクリックして「Settings」画面を開いてもOKです。
設定画面でメールアドレスを変更する
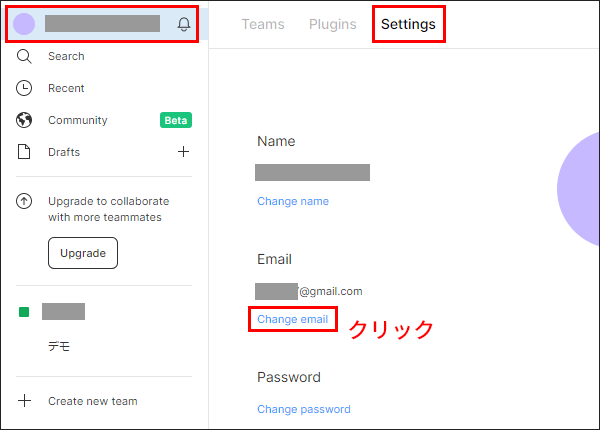
「Settings」画面を開いたら、「Email」の項目に青字で書かれている「Change email」をクリックします。
するとポップアップウィンドウが開かれるので、新しいメールアドレスと、Figmaにログインする時に使っているパスワードを入力してください。
新しいEmailの方に確認メールが来るので、確認したらメールアドレス変更完了です。
メールアドレスが変更できない場合
「Email」の項目に青字の「Change email」が表示されておらず、メールアドレスが変更できない!という場合、
GoogleアカウントでFigmaのアカウントを作成していないか確認してください。
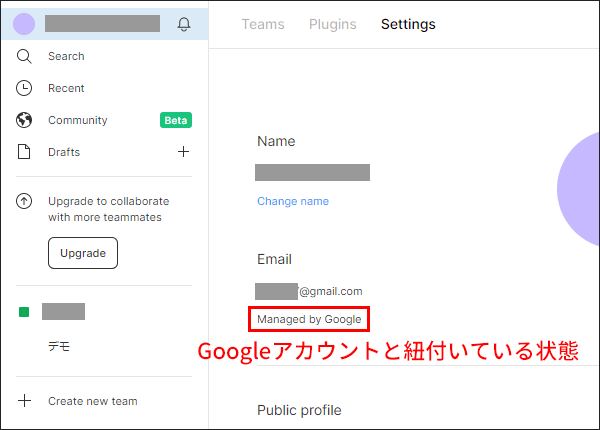
Googleアカウントと紐付けてFigmaのアカウントを作成している場合、Emailの所には「Managed by Google」と記載されています。
Googleアカウントと連携しているんだから、Gmailアドレスから変更するはずがないでしょ、ということですね。
ただ過去の私のように、

最初はGoogleで作ったけど、別のアドレスにFigmaの通知メールを送りたいから変更したい!
など、Gmailアドレスから別のアドレスに変更したい場合は、下記の手順を踏みましょう。
Gmailアドレスから他のアドレスに変更する方法
いったんGoogleアカウントとの紐付けを解除するために、パスワードをリセット→再設定という手段を取ります。
※パスワードを変更するだけで、作成したデータなどは消えずに残るので安心してください。
アカウント画面の右上の「Log Out」ボタンなどを押しましょう。
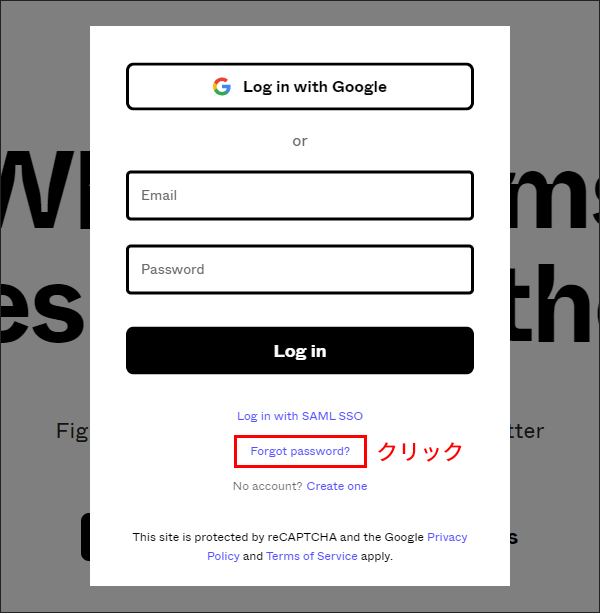
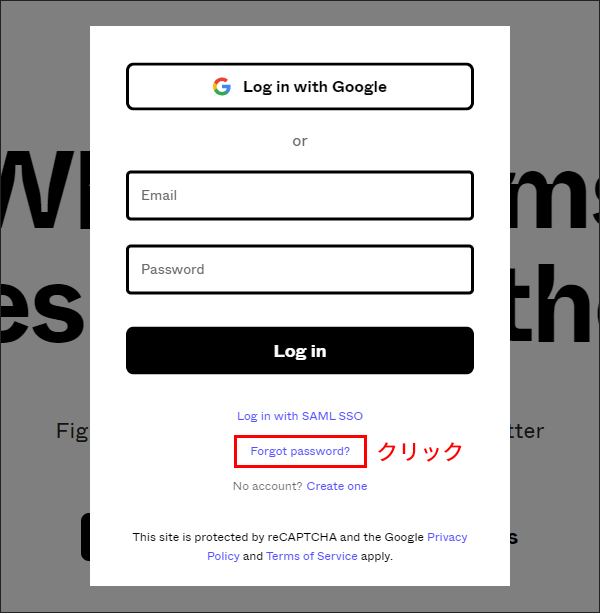
すると、Figmaから「Forgot your password?」というメールが送られてきます。
送られてきたメール内の「Reset Your Password」をクリックして、パスワードを再設定します。
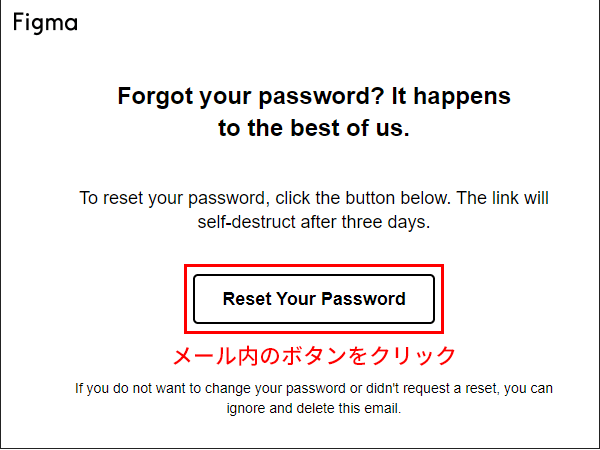
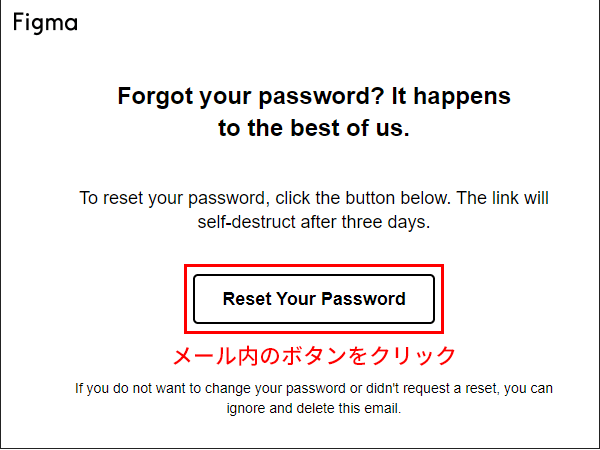
新パスワードでログインして、「Settings」画面でメールアドレスを変更します。
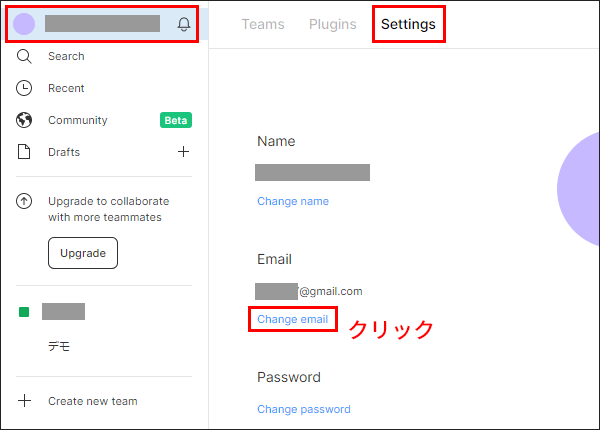
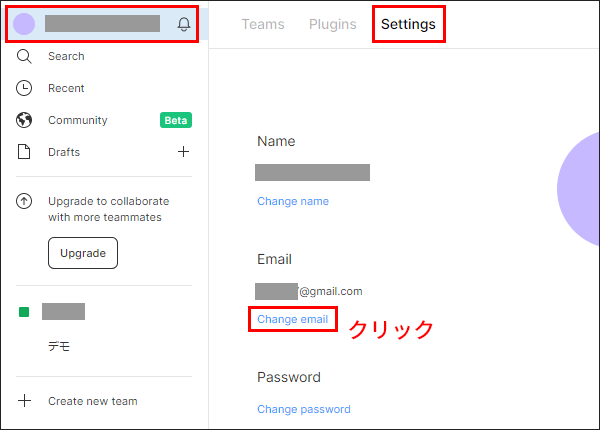
新パスワードでログインし直し「Settings」画面を開くと、メールアドレスはGmailのままですが、「Managed by Google」の記載が消えて、青字の「Change email」が表示されています。
これで、自由にメールアドレスが変更できるようになります。
最後に、新しいメールアドレスの方に「Please confirm your updated email」という件名のメールが届きます。
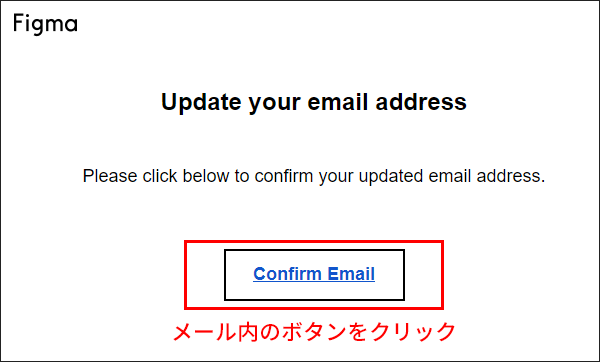
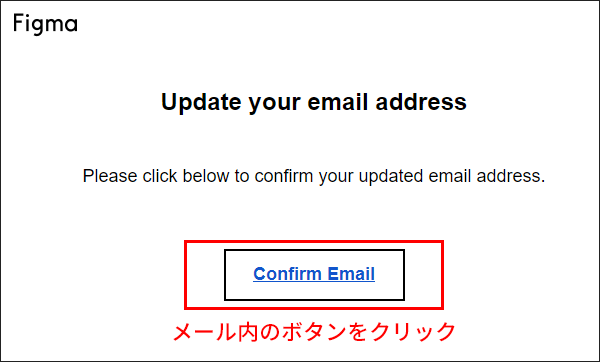
「Confirm Email」というボタンをクリックして、変更を確認して作業完了です!
最後に
Figmaで共同作業者やクライアントがコメントをつけると、その通知はアカウントに登録しているメールアドレスに送られます。
通知を見逃さないためにも、普段よく使っているメールアドレスを設定しておくのをオススメします。